※この記事はプロモーションを含みます。
スマホでリーンボディのレッスンを受けるのは、画面が小さくて見づらい、音が小さいなど、ちょっと不便ですよね。特に、ビリーズブートキャンプやレスミルズのように激しい動きがあるレッスンだと、小さな画面では追いづらいかもしれません。
でも、新しいパソコンやタブレットを買うのはちょっと…

そんなあなたに朗報です!実は、自宅にあるテレビを使えば、スマホの小さな画面から解放されて、もっと快適にレッスンを受けることができるんです。
Wi-Fi環境がある場合は、Chromecastなどのストリーミングデバイスを使えば、スマホの画面をテレビに簡単に映し出すことができます。Wi-Fi環境がない場合でも、有線接続する方法があります。
この記事では、スマホをテレビに繋いでリーンボディレッスンを楽しむ方法を解説します。
リーンボディのサービス詳細はこちらの記事をどうぞ。
目次
スマホをテレビに繋げばリーンボディをミラーリングで再生できる
スマホのミラーリングとは、接続先のデバイスで「そのままスマホの映像・音声を再生させる」機能です。最近のスマホの多くは、このミラーリング機能に対応しており、スマホをテレビにミラーリングすれば、テレビの大画面でリーンボディを再生可能になります。
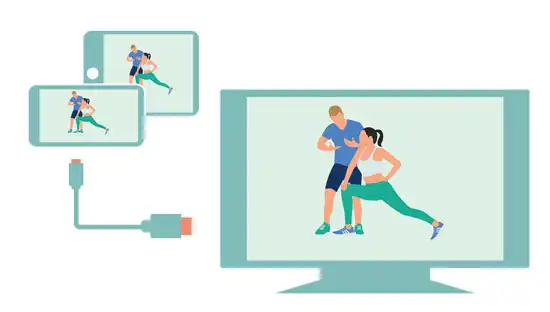

大画面でやるリーンボディのレッスンは快適さが段違いですよ!
スマホをテレビに表示させる機能には、画面をそのまま表示させる「ミラーリング」と、テレビ専用画面をアプリ表示できる「キャスト」の2種類がありますが、リーンボディはキャストには対応していません。
リーンボディをテレビで見るなら無線接続がおすすめ
ミラーリングには無線接続と有線接続の2種類ありますが、

Wi-fi環境があるなら、断然無線接続をおすすめします。
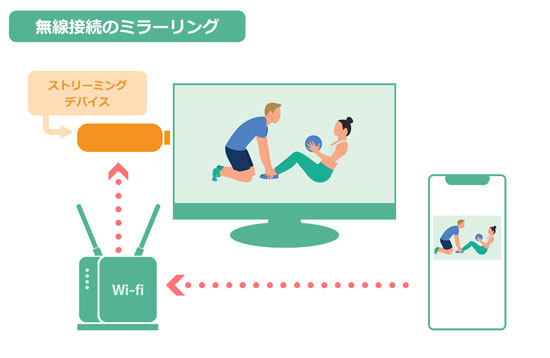
無線接続は、クロームキャスト・ファイヤーテレビスティックなどのストリーミングデバイスをテレビに設置し、Wi-fiを通じてスマホのデータをテレビに送る接続方法です。
無線接続に必要なアイテム
- ストリーミングデバイス
- スマートホン
- HDMI端子のあるテレビ
- Wi-fiルーター(ポケットWi-fi)
ケーブルレスでスマホを近くに置いておけるため、映像の停止・巻き戻しなどの操作をスマートに行え、ケーブルが邪魔になることもありません。充電端子がフリーになっているため、充電しながら長時間レッスンすることも可能です。

1度設定すればスマホからはワンタッチで接続できるようになるため手間いらず、すぐレッスンに入れますよ!
また、リーンボディには直接関係ありませんが、ストリーミングデバイスならYoutube・Netflixなどのストリーミングサービスをスマートテレビのように見ることができるのも嬉しいポイントです。
代表的なストリーミングデバイスは以下のようなものがあり、それぞれ設定・操作や使い心地が微妙に違います。
 |  |
| Chromecast 7,280円~ | Fire TV Stick 4980円~ |
Wi-fi環境がないor安く済ませたいなら有線接続
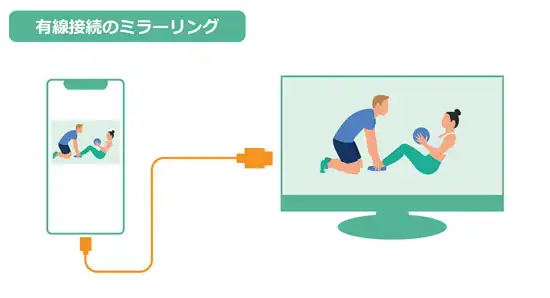
スマホがDisplayport alternate modeに対応している機種であれば、有線接続も可能です。
有線接続に必要なのはHDMI変換ケーブル/アダプターだけなので、費用なども安くおさえられます。
また、有線接続の場合、無線接続のような面倒な初期設定がほとんどありません。リモコンで入力を切り替えるだけで、スマホ画面が表示されます。
ただし、スマホの機種によって端子が異なります。スマホの充電端子に対応するケーブル/アダプターを用意してください。


ちなみに、有線接続はシンプルにスマホをテレビに表示させるだけになります。リーンボディ以外でもキャスト機能は使えないので要注意!
スマホとテレビを繋げるHDMI端子
無線のストリーミングデバイスも、有線のHDMI変換ケーブル/アダプタも、テレビ側にはHDMI端子で接続します。
HDMI端子は映像・音声データを同時に入力できる台形状の端子で、よっぽど古いテレビでなければ、テレビ背面を探せば見つかります。

Chromecast(クロームキャスト)でリーンボディをミラーリングする方法

クロームキャストはGoogle製のストリーミングデバイスです。
ファイヤースティックと比べ端末の価格が少し高めですが、Googleが提供しているサービスとの相性は抜群なので、Googleアカウントの機能を活用したい方ならクロームキャストが良いでしょう。
クロームキャストは何度かバージョンチェンジをしており、現在の主流はChromecast with Googel TVの4Kタイプです。4K画質対応の解像度の高い綺麗な映像が楽しめます。
注意したいのが、クロームキャストのミラーリングはandroidにしか対応していないところです。キャスト機能はiPhoneにも対応していますが、リーンボディはキャスト非対応です。そのため、iPhoneの場合クロームキャストではリーンボディをテレビに表示できません。
クロームキャストの接続方法(android)
クロームキャストでスマホとテレビを接続させるには、Googleアカウントが必要なので事前に準備しておくとスムーズに進みます。また、あらかじめスマホはBluetoothオンとWi-fi接続を済ませておきましょう。
テレビにクロームキャスト本体を接続する
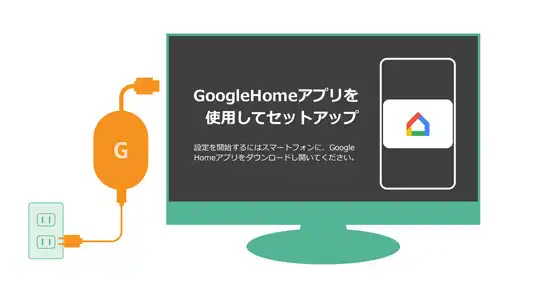
テレビの背面にあるHDMI端子にクロームキャスト本体を差し込み、電源供給用のコードも設置。リモコンでテレビの入力をHDMIに切り替えると、GoogleHomeをスマホへインストールスする画面が表示されます。
スマホにGoogleHomeを設定する
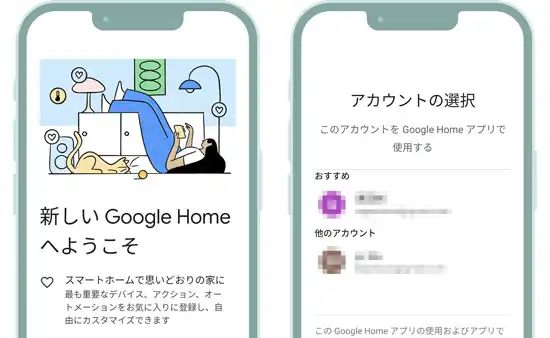
PlayStorekからGoogleHomeをダウンロードしインストール。起動後、アカウント・Bluetoothの使用許可・位置情報・使用場所などを選択し、Chromecastとの接続設定を行う。

※GoogleHomeとChromecastが接続されたら、スマホとテレビに4桁の確認コードが表示されます。
Wi-fi接続
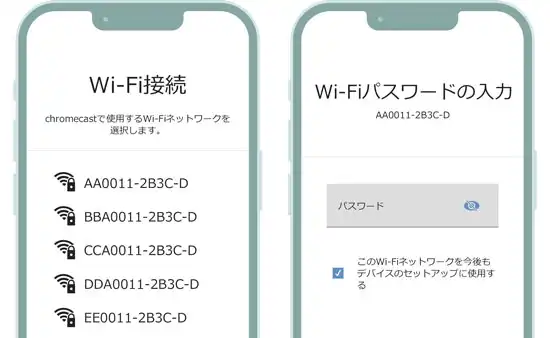
Wi-fi候補が表示されるので、接続先を選択し、パスワード(SSID)を入力する。
スマホでミラーリング
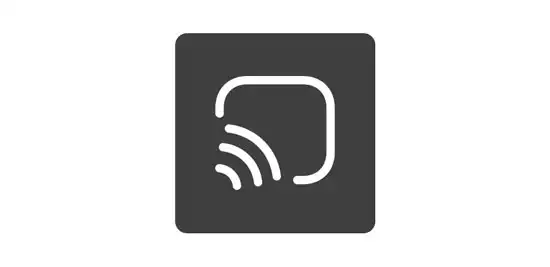
スマホの画面上部を下にスワイプしクイック設定パネルを表示。「ミラーリング」のアイコンをタップすると、ミラーリングが開始される。
クロームキャストのメリット・デメリット
クロームキャストのメリット・デメリットをまとめたので、ストリーミングデバイスを選ぶさいの参考にして下さい。
メリット
- GoogleフォトやChromeなど、Google関連のアプリと連動させやすい
- 他のストリーミングデバイスよりミラーリングやキャスト機能が優れている
- ストリーミングサービスの検索機能が高い
デメリット
- iPhoneではミラーリングできない
- デバイス価格がファイヤースティックより少し高い
- 初期設定に少し時間がかかる
Google TV Streamerでさらに快適なレッスン環境
クロームキャストの上位互換として、2024年9月にGoogle TV Streamerが発売されました。
- 高性能プロセッサー+32GBのメモリでアプリの読み込みスピードの向上
- スマート家電と連動させるスマートハブ機能
- 有線LAN対応で通信スピード安定させることが可能

価格は少し高めですが、Chromecastは現行機種が最終Ver.となるため、今後はGoogle TV Streamerに移り変わっていくと思われます。
Fire TV Stick(Amazonファイヤースティック)でリーンボディをミラーリングする方法
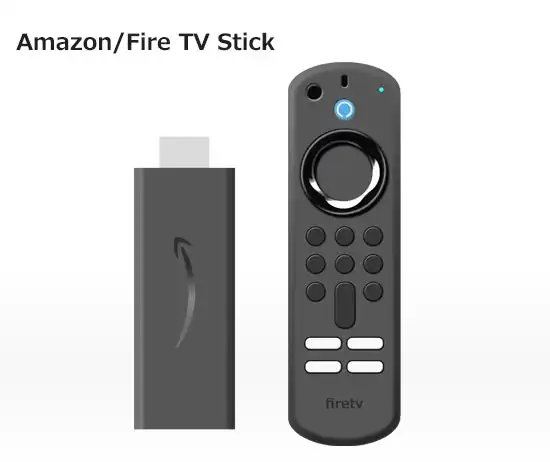
ファイヤースティックはAmazon製のストリーミングデバイスです。
android・iPhone両方でミラーリングできるため、リーンボディをテレビで見るストリーミングデバイスに迷ったらコレ!また、スペックの選択肢が広いため、自分の財布と相談して選べますよ。
 Fire TV Stick |  Fire TV Stick 4K |  Fire TV Stick 4K Max |  Fire TV Cube | |
| 価格 | ¥4,980~ | ¥7,480~ | ¥12,980~ | ¥19,980~ |
| 解像度 | 1080p HD | 4K Ultra HD | 4K Ultra HD | 4K Ultra HD |
| 映像 | HDR,HDR10,HDR10+,HLG | DolbyVision,HDR,HDR10,HDR10+,HLG | DolbyVision,HDR,HDR10,HDR10+,HLG | DolbyVision,HDR,HDR10,HDR10+,HLG |
| 音声 | Dolby Atmos | Dolby Atmos | Dolby Atmos | Dolby Atmos |
| ストレージ | 8GB | 8GB | 16GB | 16GB |
| メモリ | 1GB | 2GB | 2GB | 2GB |
| 接続 | Wi-Fi5 | Wi-Fi6 | Wi-Fi6E | Wi-Fi6 +イーサーネット |
| 購入 |
ファイヤーテレビスティックの接続方法
ファイヤーテレビスティックにはAmazonアカウントが必要です。登録済みの方は、ID(メールアドレス)とパスワードを準備しておくと設定がスムーズです。
テレビにファイヤースティック本体を接続する
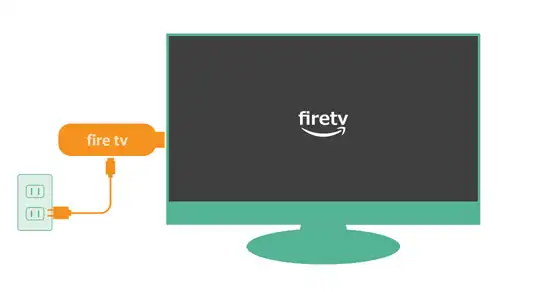
テレビの背面にあるHDMI端子にファイヤースティック本体を差し込み、電源供給用のコードも設置。テレビのリモコンで入力をHDMIに切り替えると、ファイヤーテレビの初期設定画面が表示されます。
ファイヤーテレビの初期設定を行う
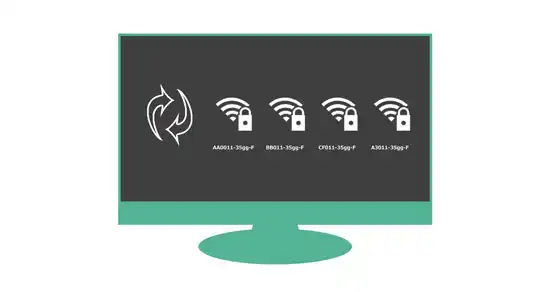
付属の専用リモコンで言語設定を行い、ファイヤーテレビで使うWi-fiを選択後、SSID(パスワード)を入力し接続し、Amazonアカウントでサインインします。(※Wi-fi接続直後にアップデートが入る場合があります。)
ファイヤースティックにAir Screen(ミラーリング用アプリ)を設定する
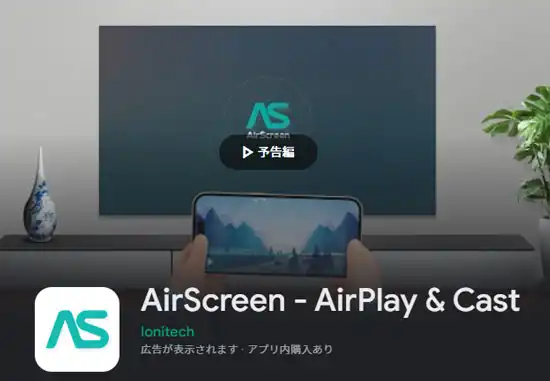
テレビに表示されたファイヤースティックの画面から「Air Screen(有料アプリ)」を検索しインストールし起動させます。※ファイヤースティックはミラキャス対応の一部スマホを除き、Air Screen(ミラーリング用アプリ)をインストールする必要があります。
スマホでミラーリング設定
androidの場合
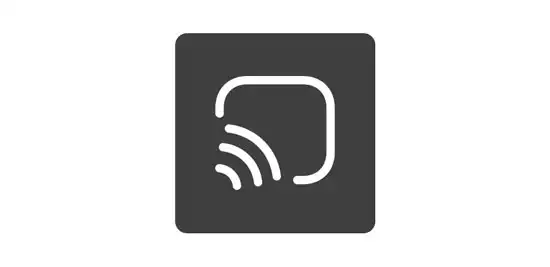
スマホの画面上部を下にスワイプしクイック設定パネルを表示。「キャスト」や「ミラーリング」の項目をタップし、表示されたFire TVを選択するとミラーリングが開始される。
iPhoneの場合
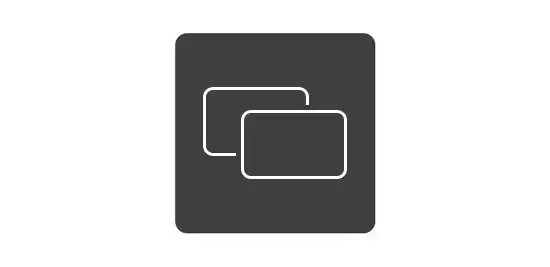
画面を右上隅からスワイプしコントロールセンターを表示。「画面ミラーリング」の項目をタップし、表示されたFire TVを選択するとミラーリングが開始される。
ファイヤースティックのメリット・デメリット
ファイヤーテレビスティックのメリット・デメリットをまとめたので、ストリーミングデバイスを選ぶさいの参考にして下さい。
メリット
- AmazonプライムなどAmazon製のアプリとの相性が良い
- iPhoneとandroid両方のミラーリングに対応している
- 設定方法がシンプルで判りやすい
- スペックが分かれていて選択肢が広い
デメリット
- AirScreenが有料
- googleフォトなどキャストできないアプリが多い
正常にミラーリングできない場合もあるので注意は必要です
テレビにスマホをつなげば、快適にリーンボディを利用できます。
しかし、スマホの機種、ケーブル性能、無線端末のスペック、OSのバージョンなどの組み合わせ次第で、どういった不具合が起こるか判らないためか、リーンボディで正式なサポートは行っていません。
※製品によって動作の保証はいたしかねますので予めご了承くださいませ。
※テレビでのご視聴の際は、アクティビティ履歴等一部機能サポート対象外となりますのでご理解いただけますと幸いでございます。
また、DisplayPort Alternate Mode機能があり接続できるスマホでも、OSのアップデートによる不具合や、購入したHDMIケーブル・アダプターとの相性などにより、正常にミラーリングできない可能性があります。

スマホの製造元にミラーリングが可能かの確認や、ケーブルもなるべく有名なメーカーの正規品を選んでください。
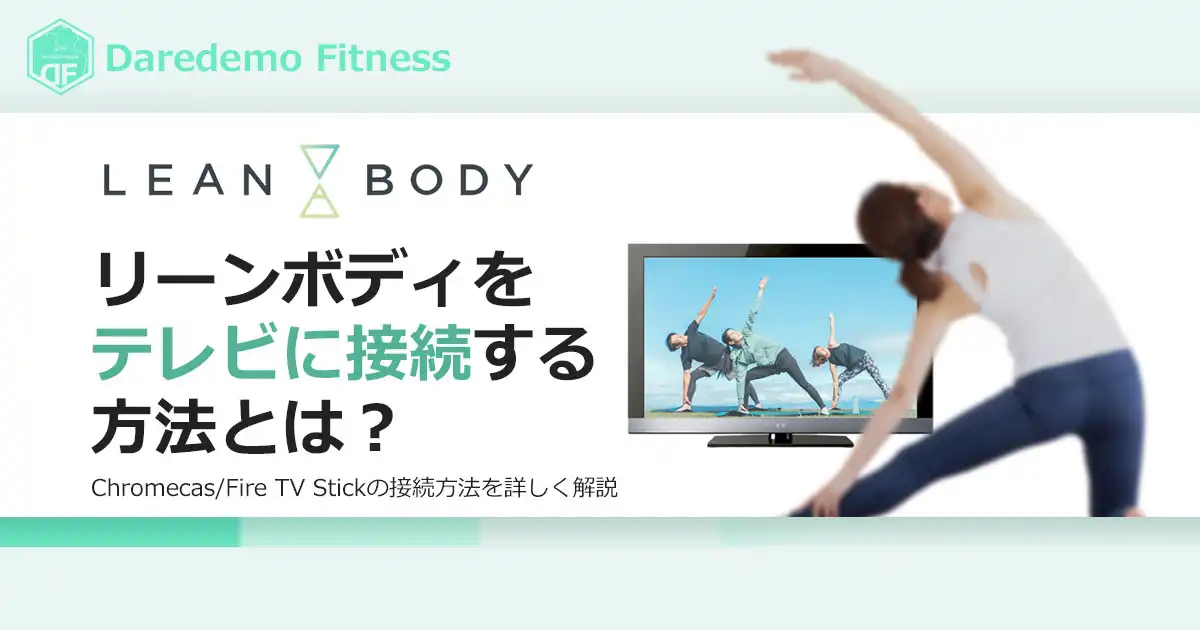
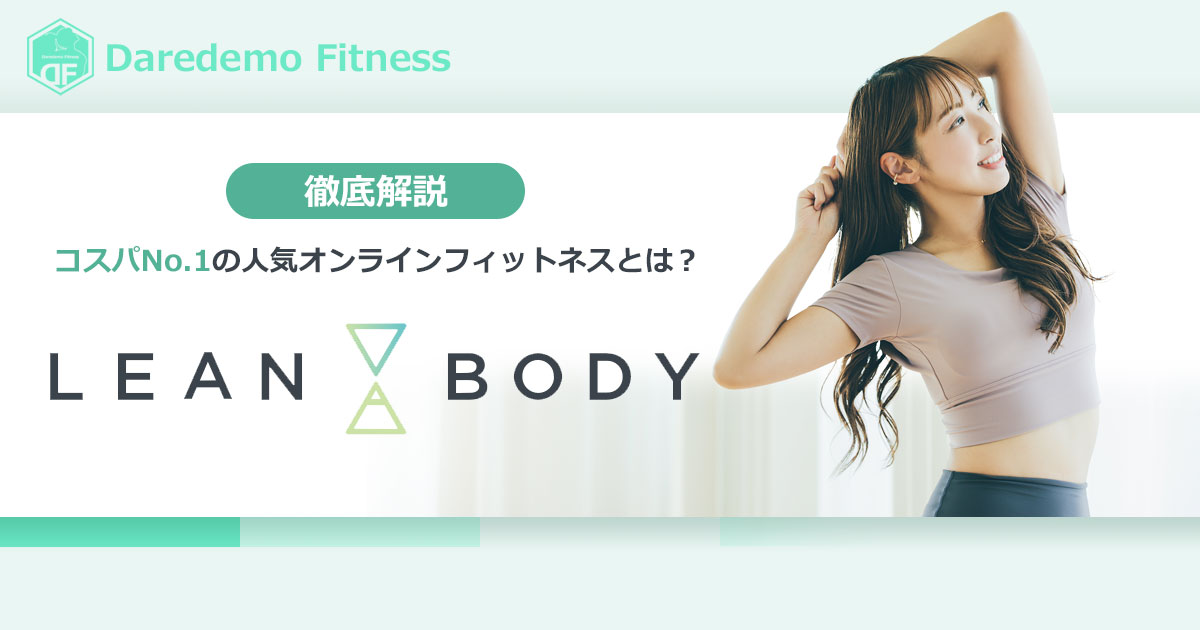

](https://m.media-amazon.com/images/I/21ZmkDQW+iL._SL160_.jpg)
